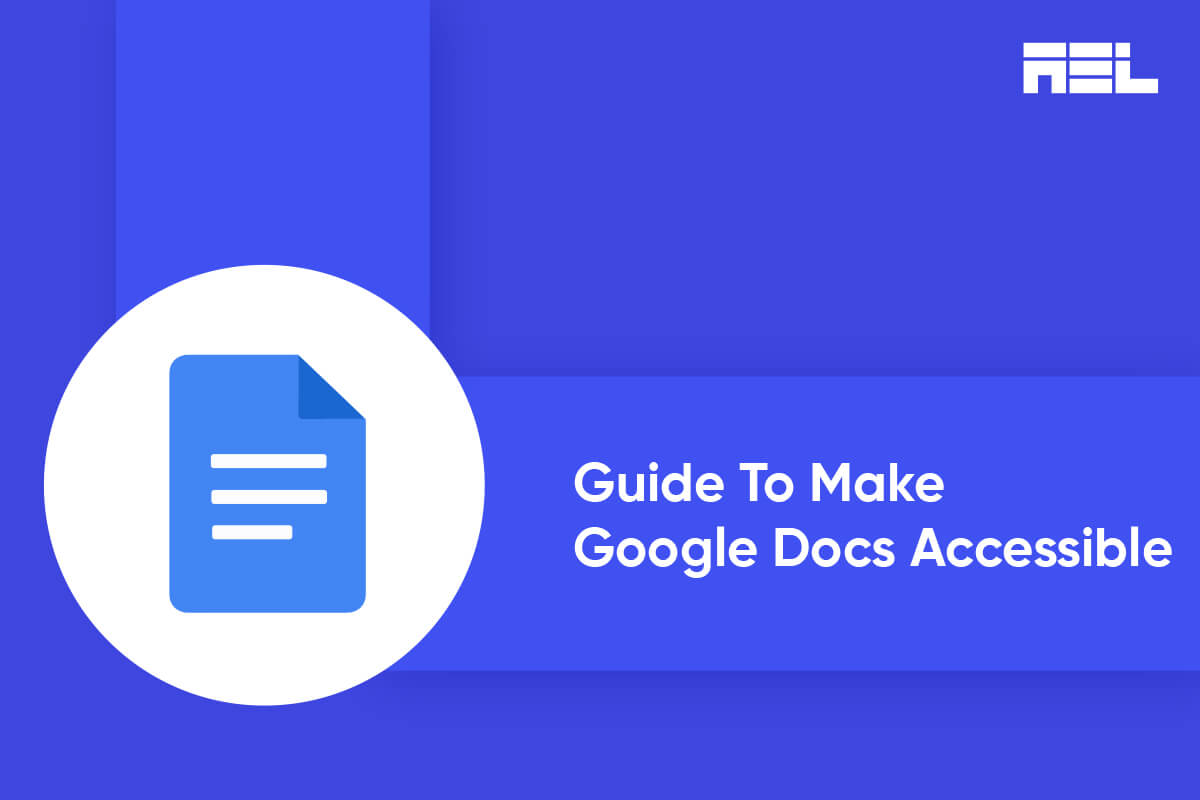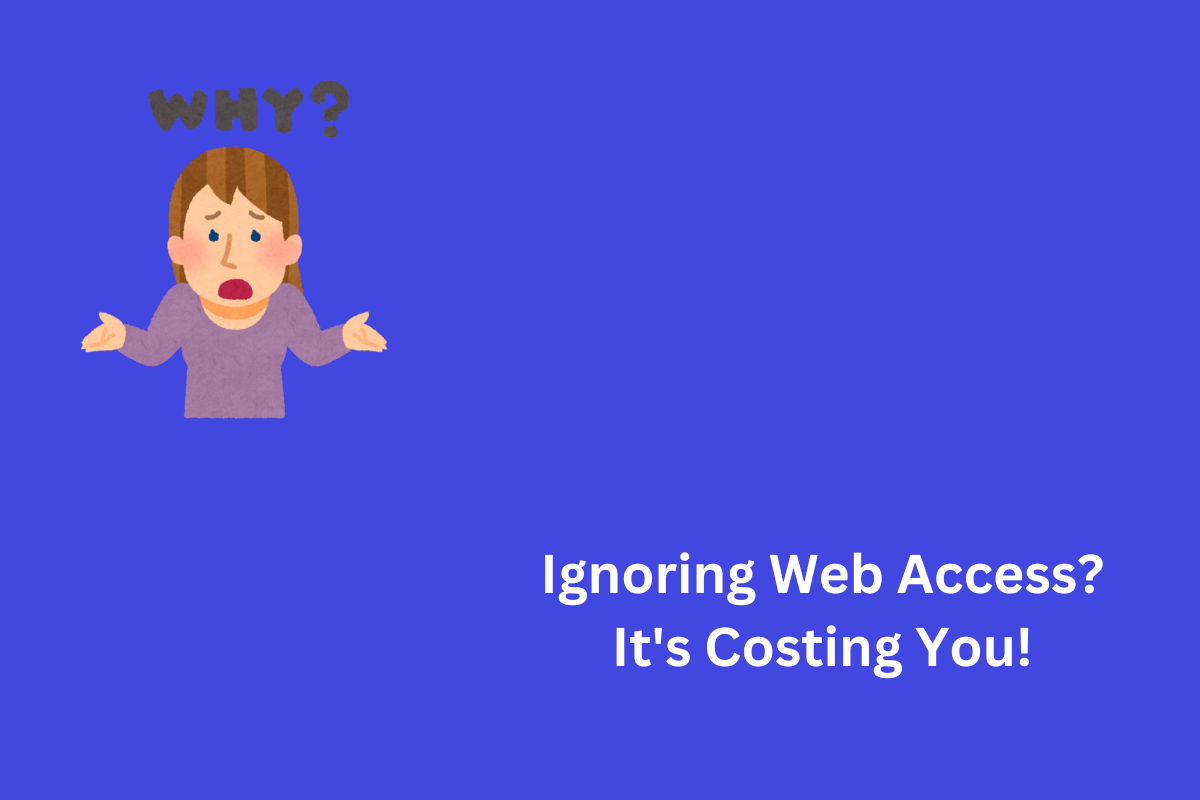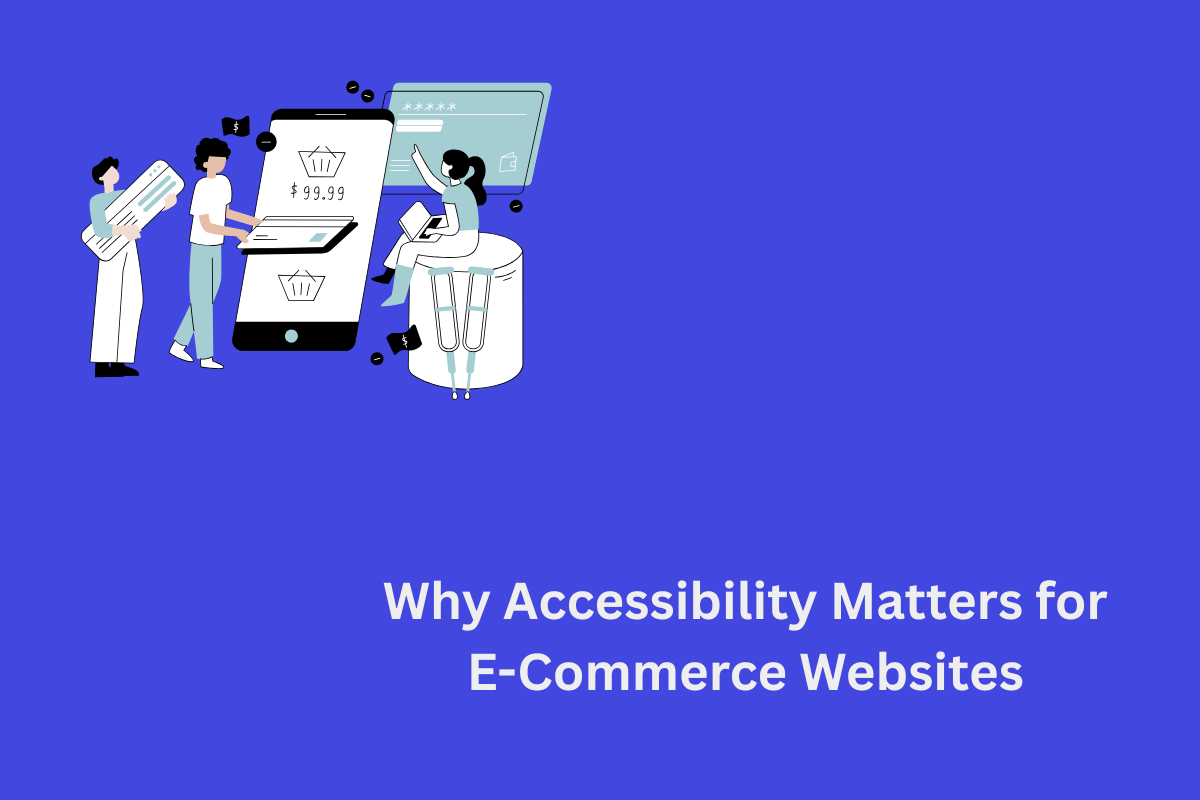Google Docs is an online word processor that enables users to create and edit documents, collaborate with others, and access their files from any device. However, some users may encounter barriers when using Google Docs due to their disabilities that affect their vision, hearing, motor skills, or cognitive abilities. To access web content, these users may rely on assistive technologies such as screen readers, braille devices, screen magnifiers, or keyboard shortcuts.
To ensure that your Google Docs are accessible to all users, you can follow some guidelines and best practices. In this blog post, we will discuss some of the most important ones.
Table of Contents
7 Tips to Make Your Google Docs Accessible
1. Provide alt text for images, drawings, and other graphics
Alt text is a brief description of an image, drawing, or graphic that gives screen reader users an auditory description of what’s on the screen. Otherwise, a user only hears the word “image” and may miss any relevant visual information. It is essential to provide alt text for any visual data that does not have any other text annotation.
Some images may have alt text generated automatically. It is advisable to verify that the automatic alt text is correct.
To add or edit alt text in Google Docs:
- Select an image, drawing, or graphic.
- Use one of the following options:
- Right-click and select Alt text.
- For Mac: Press ⌘ + Option + y.
- For all other platforms: Press Ctrl + Alt + y.
- Enter a title and description
- Click Ok.
2. Use tables for data
Tables are a useful way to present data in a structured and organized manner. However, not all tables are accessible by default. To make your tables more accessible, you should:
- Use tables for data, not change the visual layout of the page.
- Include a header row at the beginning of the table.
3. Use comments and suggestions
Comments and suggestions are features that allow you to provide feedback or propose changes to your document or presentation. They are also accessible by screen reader users, who can navigate to comments using keyboard shortcuts rather than searching through your file. The file owner can also receive email notifications or review comment threads.
To use comments and suggestions in Google Docs:
- Select the text or object you want to comment on or suggest a change to.
- Use one of the following options:
- Click Insert > Comment.
- Click the comment icon in the toolbar.
- Right-click and select Comment.
- For Mac: Press ⌘ + Option + m.
- For all other platforms: Press Ctrl + Alt + m.
- Type your comment or suggestion and click “Comment” or “Suggest.”
4. Ensure high color contrast
Color contrast is the difference between colors. The high color contrast makes text and images easier to perceive and comprehend. Web Content Accessibility Guidelines (WCAG) 2.0 recommend a minimum ratio of 4.5:1 for large text and 7:1 for other text and images. For example, avoid using light gray text on a white background.
To check contrast, you can use one of these tools:
- WebAIM contrast checker: This is a website that allows you to enter Pantone and font data to get a pass/fail rating based on WCAG 2.1 compliance.
- Advancedbytez Web Color Contrast Checker: This tool allows you to enter color values to check contrast.
5. Use descriptive link text
Links are essential for accessing more information and navigating web content. However, not all links are clear and meaningful by themselves. Screen readers can scan for links, so descriptive link text is helpful. It’s best to use the title of the page as the link text.
For example, if you link to your profile page, the link text should say “my profile,” not “click here.”
To edit link text in Google Docs:
- Select the link you want to edit.
- Click the link icon in the toolbar, or press Ctrl + k (Windows or Chrome OS) or ⌘ + k (Mac).
- Edit the link text in the Text field.
- Click Apply.
6. Adjust text size and alignment
Text size and alignment affect the readability and appearance of your document or presentation. To make your document or presentation more readable, you should:
- Use large, left-aligned text when possible. Justified text is more difficult to read because of the extra space between the words. To change the alignment, press Ctrl + Shift + L (Windows or Chrome OS) or ⌘ + Shift + L (Mac).
- Use text to convey formatting. It is not advisable to rely on visual formatting alone to communicate meaning. Screen readers may not announce formatting changes, such as boldface or highlighting. For example, to mark an important section of the text, add the word “Important.”
7. Use numbered and bulleted lists
Google Docs and Google Slides automatically detect and format some lists for accessibility. For example, if you start a new line in your document by typing the number 1 followed by a period, the new line automatically becomes the first item in a numbered list.
Using numbered and bulleted lists helps organize your information and makes it easier for screen reader users to navigate through your document or presentation.
We hope you now have a firm grasp on how to make your Google Docs accessible. If you need assistance with accessibility services, please get in touch with us at info@aeldata.com.