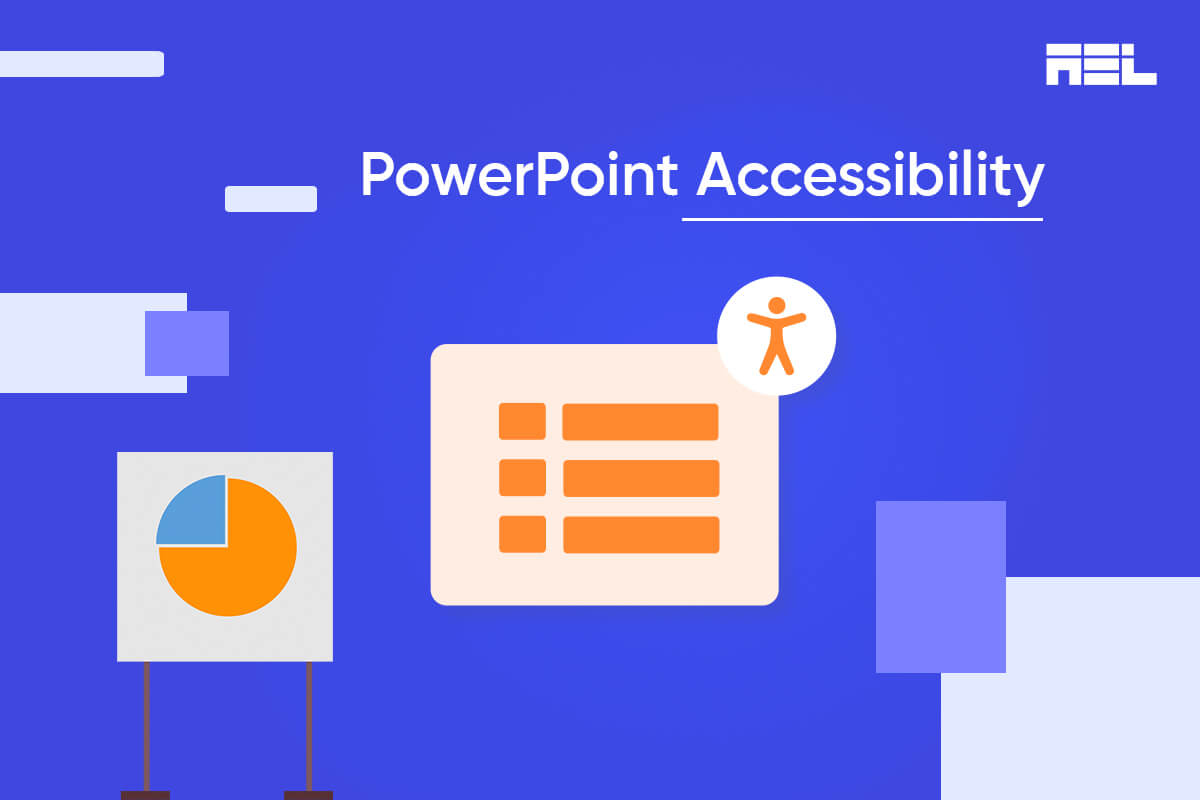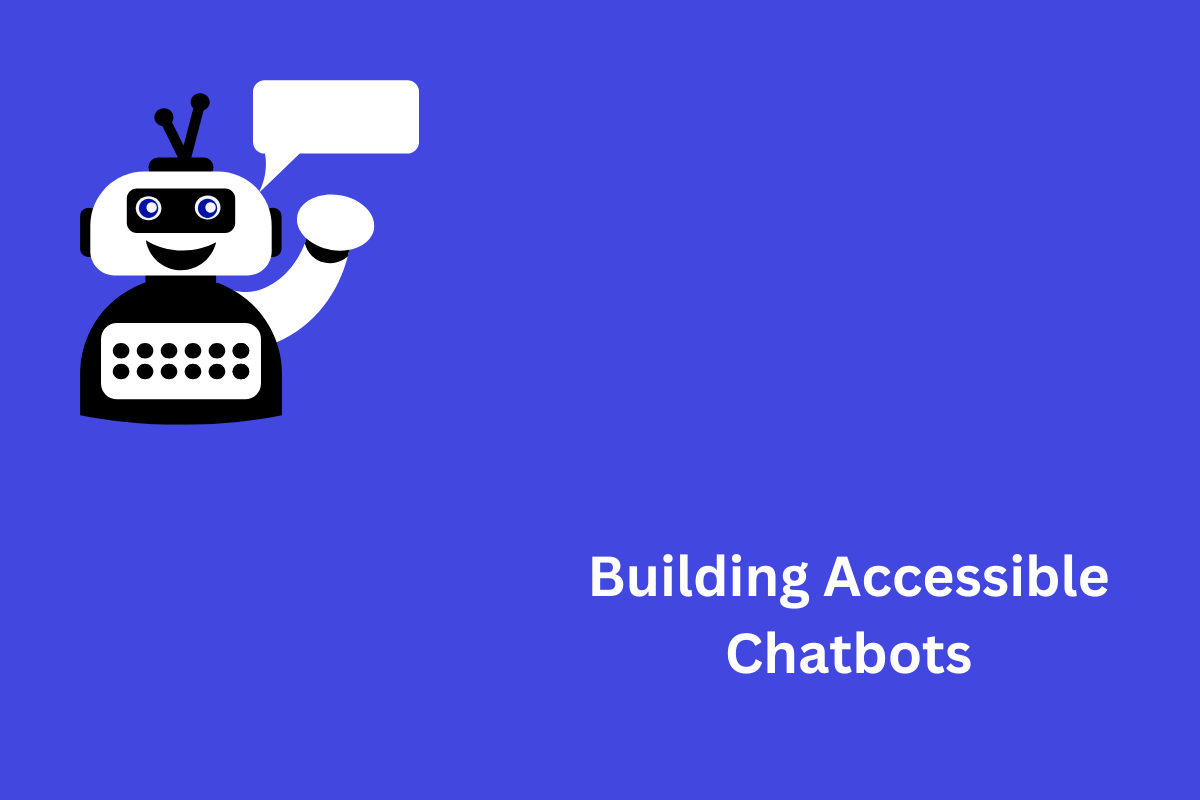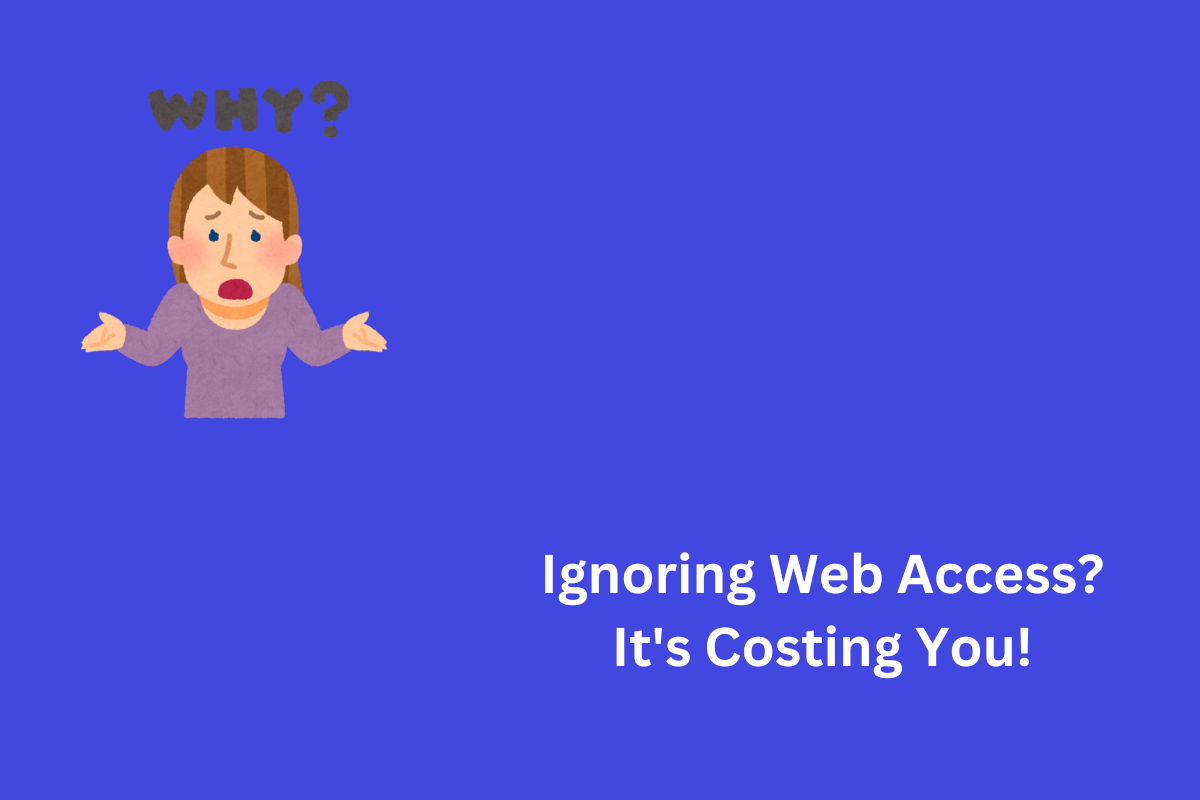PowerPoint’s built-in features make it easy for people with different abilities to use the software. In this blog, you will learn how to interact with the Accessibility Checker to address accessibility concerns as you develop your presentation (PPT). You will also learn how to provide alternative text for photos so that users who use screen readers can understand the image. Before you publish or present your slides, you should learn more about slide design, fonts, colors, and styles that will help you reach the widest possible audience.
Table of Contents
7 Tips to make your PowerPoint Presentation Accessible
Before jumping into the main topic. Let us understand the basic things to keep in mind before creating a presentation. Preparing your slides in the proper order, ensure the information on your slides is in the right sequence for those who use screen reading software to hear it read aloud.
You should also make sure to follow the logical reading order to help users easily understand the flow of the content. To execute the reading order, just go to the menu bar and choose Home > Organize > Selection Pane to rearrange it accordingly. Put the slide’s content in a logical arrangement for reading aloud by screen reader software. You can also change the reading order of items by dragging them to a new spot or by right-clicking them and choosing “Bring Forward” or “Send Backward”.
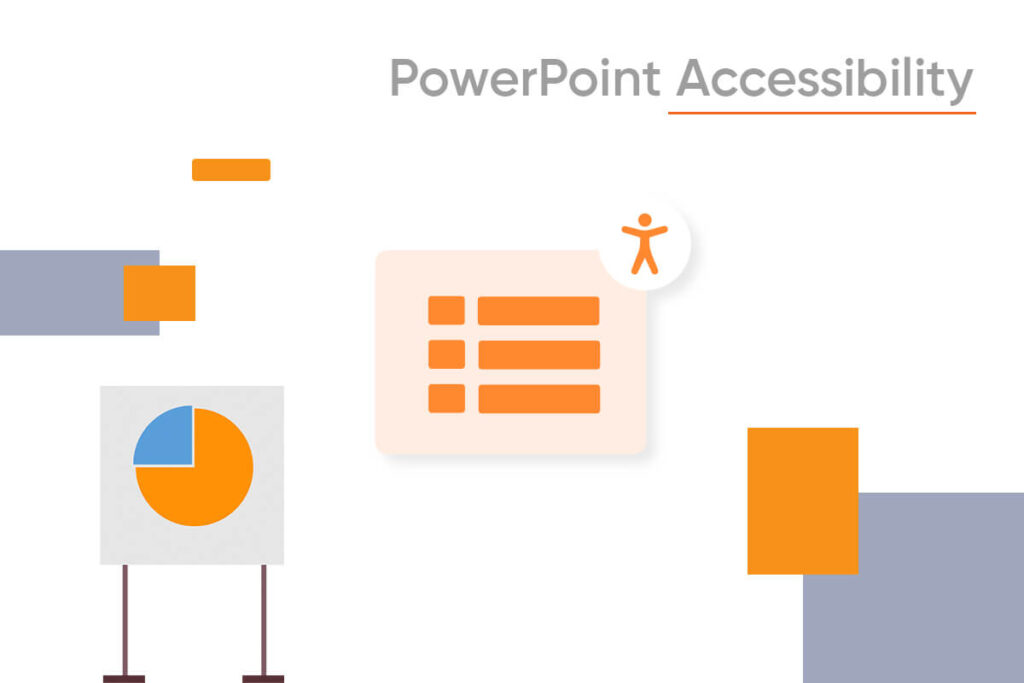
Now that you have learned the basics lets go to the main topic at hand
1. Image accessibility
To improve image accessibility:
- Use text, patterns, or shapes to convey ideas.
- Add Alt Text to images, graphs, and other visual objects.
- Combine layered visuals, such as an image with callout lines, into a single entity.
- Select View > Grayscale to see how your slides could seem to someone with color blindness.
- To add alt text to charts, right-click the picture and select Format Picture, next select the size and properties panel, and then choose the alt text from the drop-down list
2. Accessible colors
- PowerPoint’s accessibility may be greatly enhanced by careful consideration of the colors and styles used for presentations, text, charts, and images.
- People with learning disabilities, such as dyslexia, benefit more from off-white backgrounds.
A font size of 18 points or bigger is recommended for use with designs and themes that use sans-serif fonts. - It’s best to use solid backgrounds with text in contrasting colors. As compared to low-contrast text themes and backgrounds with patterns or watermarks.
- Improve information’s accessibility by classifying it in many ways. For instance, mark up your charts with both text and color to draw attention to certain data points.
3. Accessible Fonts
- Choose fonts that have an ample amount of spacing between letters such as sans serif for easy reading
Ensure that the minimum font size in your presentation is 18 points. Here are some examples of sans-serif fonts: Calibri, Franklin Gothic Book, Lucida Sans, and Segoe UI - Avoid fancy, italic, or underlined fonts that make it difficult for users with reading disabilities like dyslexia to understand the content.
Also read: 7 Ways To Make Your Fonts Accessible
4. Accessible Text
- Limit the number of lines on each slide and provide enough space above and below each line to make your text easily readable.
- Use the “6 by 7” rule: no more than six words per line and seven lines on each slide.
5. Speaker Notes
- To convey further information, use speaker notes. By default, speaker notes are formatted using a sans-serif typeface.
- Share your slides after your presentation so that your audience may refer to them and your remarks later. This will help them to recollect the presentation delivered verbally.
6. Background
- Use an off-white or cream backdrop instead of a bright white one to make the writing more readable.
- The text should be black and surrounded by ample white space.
- An alternative that also works nicely is a dark backdrop with white writing.
7. Structured Layouts
- A structured design is created by including a colorful, high-contrast visual arrangement including images and text. However, avoid using too many colors
- People with dyslexia can comprehend structured layouts more easily.
Wrapping up
Powerpoint presentations are one of the best ways to showcase your ideas to a wider audience. Therefore, making your presentation accessible will ensure that it reaches more people. You can also make use of Microsoft’s built-in accessibility checker to ensure that your PPT is accessible to people of all abilities.
Whether you’re a small or large organization, AEL Data can help support your accessibility team. Get in touch with our digital accessibility expert today.