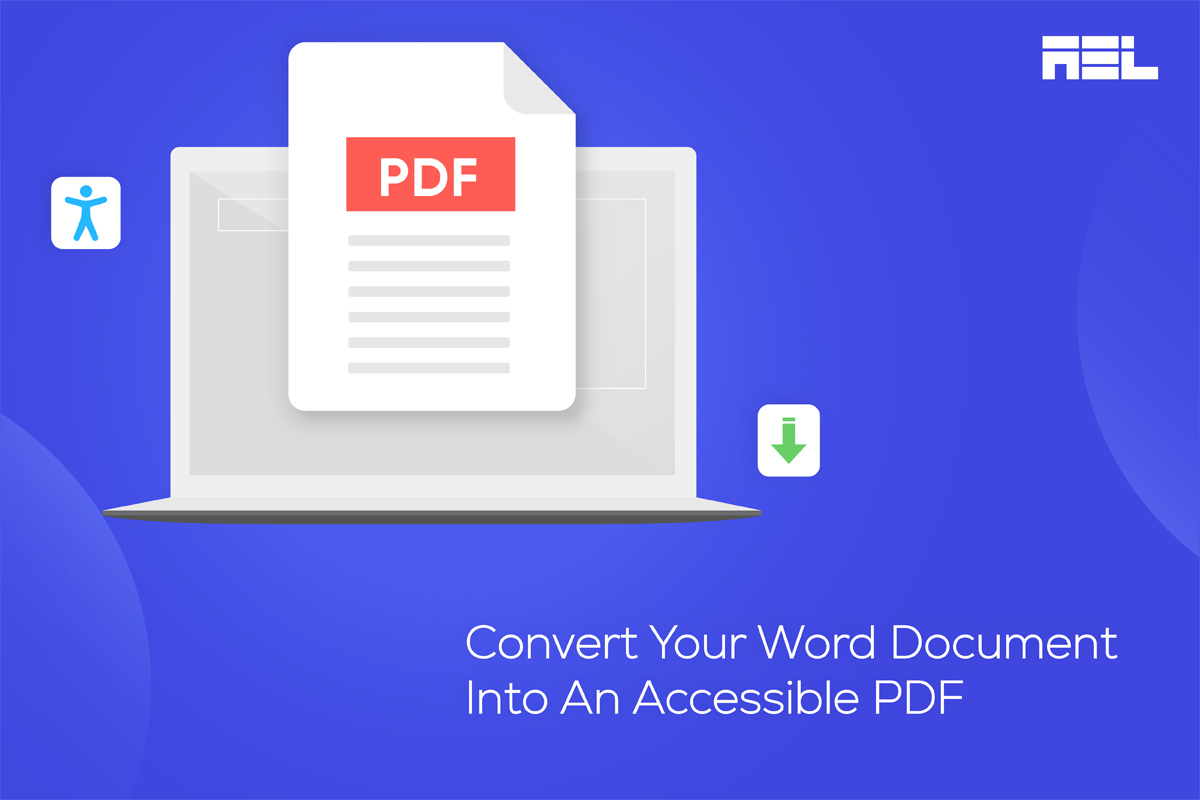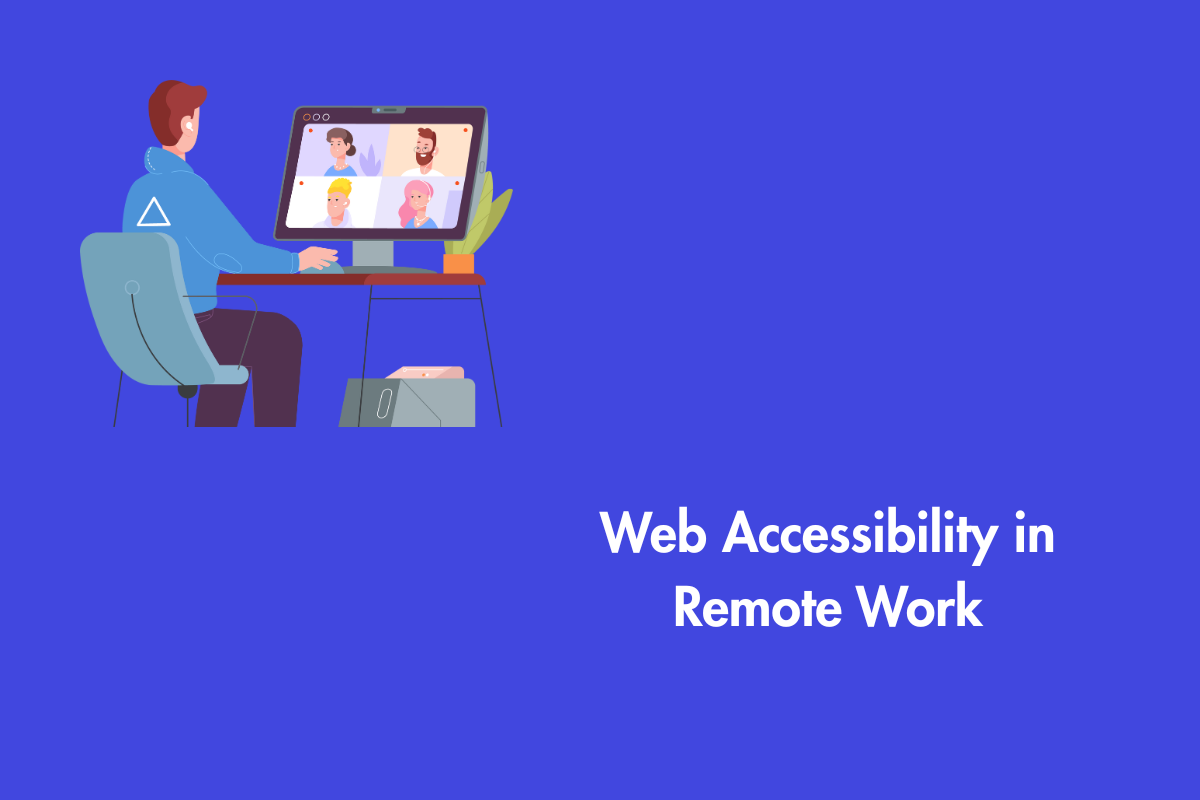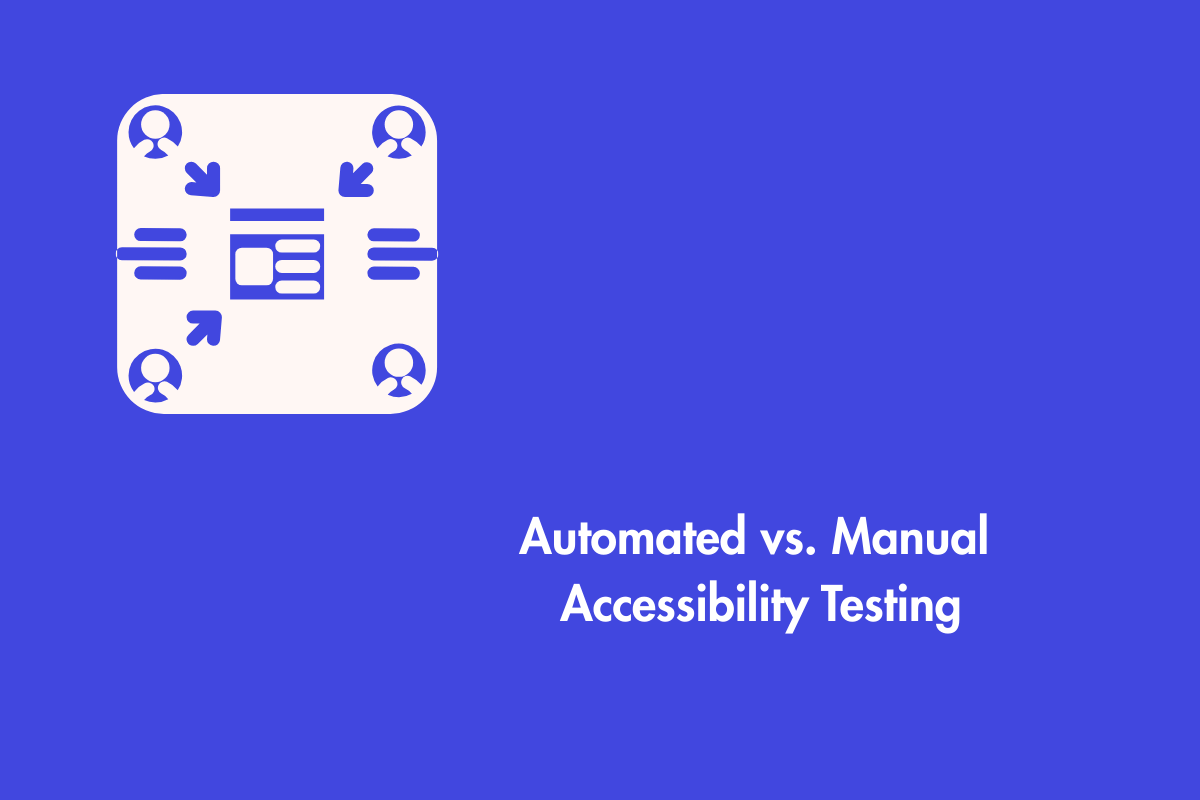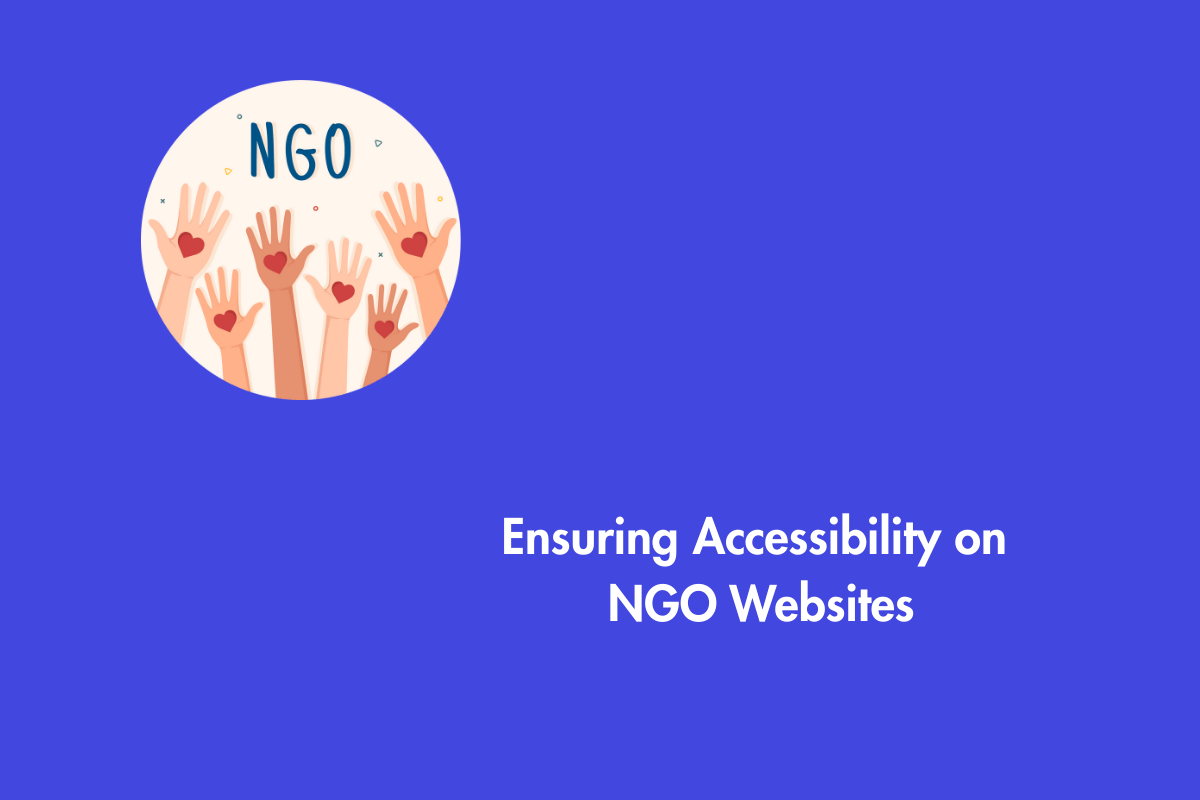Businesses often use a portable document format, or PDF, to link to a document from their website. These benefits include allowing search engines to scan content, maintaining structure and format across multiple platforms, providing screen reader, speech recognition software, and other assistive technology support, and supporting accessibility according to the Web Content Accessibility Guidelines (WCAG) and Section 508 Standards in compliance with the ADA. However, these abilities are only possible if businesses apply the tools that allow them to create accessible PDFs.
Table of Contents
What is an Accessible PDF?
If all users, including people with impairments, can read and interact with a PDF file without facing any barriers then it is known as an accessible PDF. They should also adhere to accessibility standards such as WCAG 2.0, WCAG 2.1, Section 508, and PDF/UA.
An accessible PDF usually consists of the following features
- Images having Alt text
- Follows heading hierarchy
- Proper Metadata
- Property structured lists and tables
- Adequate color contrast
In an accessible PDF, all elements are tagged. Tags are digital labels that specify the function and relationship of each element of the page. A screen reader or search engine will read the tagging structure to scan or display the PDF’s content. A logically tagged structure tree delivers content with sensible reading order.
Steps to converting Word document into an Accessible PDF
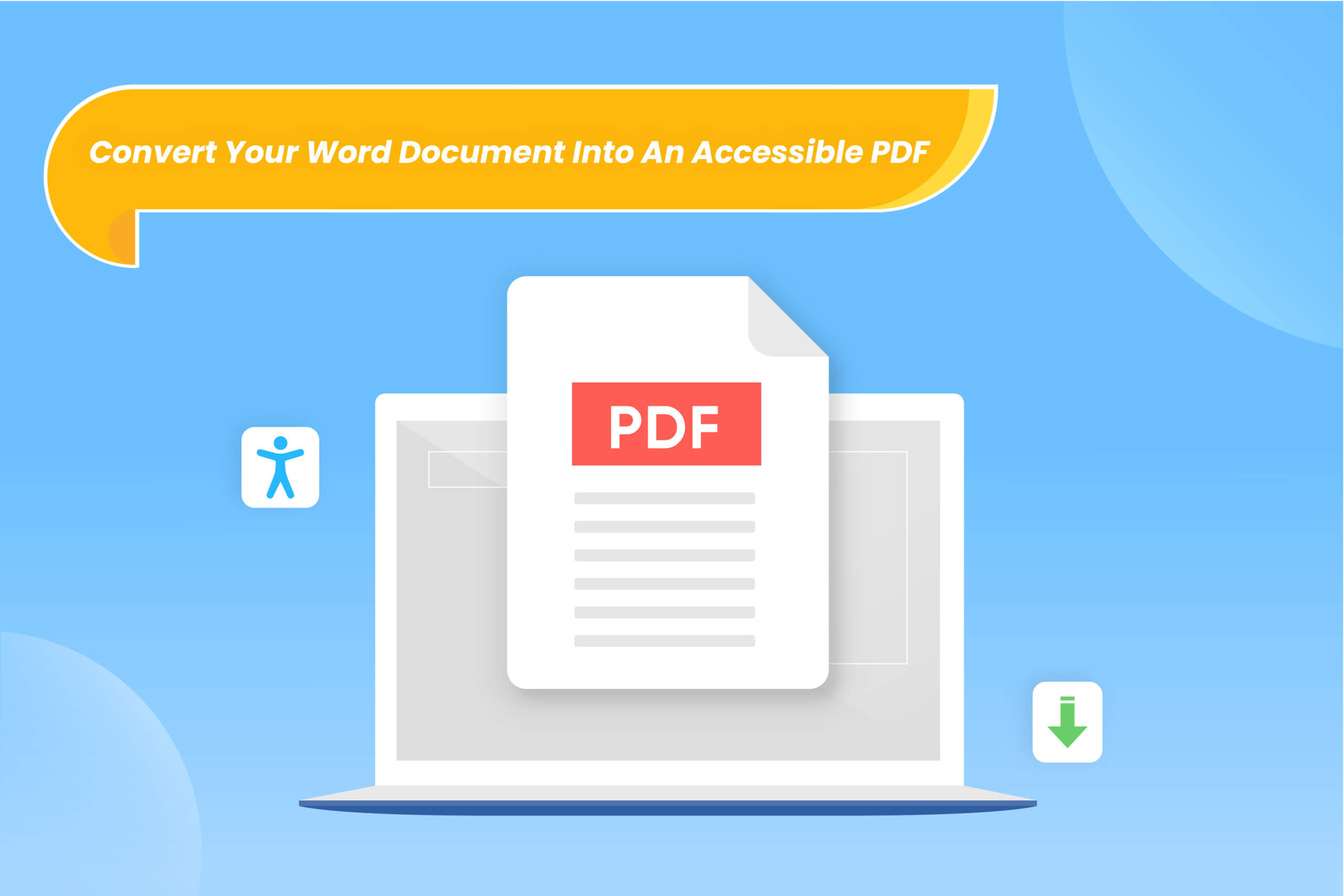
Step 1: Metadata
The metadata is a vital element in an accessible PDF, therefore it is required to be written according to the content in the PDF file. To edit the metadata in the Word document
- Select the File tab.
- Select Info.
- Under Properties, edit the title info.
Note that, depending on your version of Word and Adobe Acrobat, you will likely need to update or check that the right document title is shown in the final PDF.
Step 2: Heading Structure
Use Word’s predefined heading styles to create a straightforward heading layout. You can also modify the styles themselves to fit the overall style of your document. Choose colors that provide or maintain a sufficient color contrast ratio with one another.
We advise that at the very least, each document contains a Heading 1. Your document’s title should be formatted using Heading 1 so choose that option from the Styles panel.
To maintain order throughout the whole document, make use of many headings. And always follow the heading hierarchy (H1>H^) and don’t skip the heading levels.
Step 3: Ordered and unordered lists
Instead of just inserting a dash or other decorative character and then adding content to make a list, utilize the built-in list features available in Word to ensure that the final PDF has a proper tagging structure.
Step 4: Alt Text
You should include alternative text (alt text) for any photos in your document. Users with visual impairments may still access images by having the screen reader deliver the alt text to them.
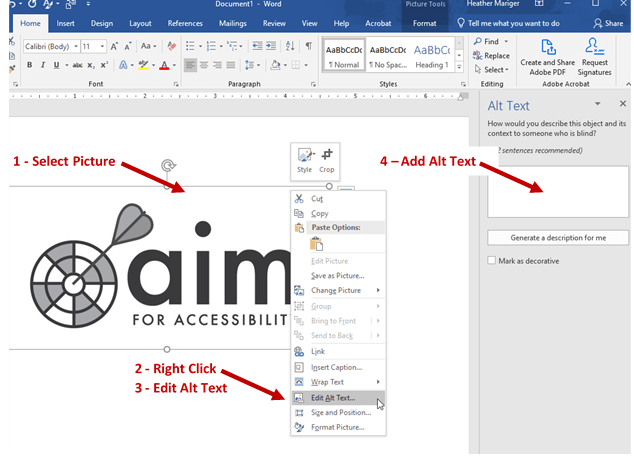
- Insert image.
- Right-click or use a keyboard shortcut (Windows: Shift+F10, Mac: Control+Option+Shift+M), and select Edit Alt Text.
- Enter a description of the image in the text box provided. Note that you do not need to include “image of”, “graphic of”, “picture of”. . . etc. since a screen reader will automatically recognize and present the content as an image.
Step 5: Converting the Word Document to an Accessible PDF
With the Save as PDF option in Adobe Acrobat Pro DC, you can easily transform your file into a portable PDF.
Choose the save as option and double-check your save choices to make sure the document structure tags for accessibility are used if you don’t have Acrobat installed.
You can make further changes to improve accessibility in your PDF by opening it in Adobe Acrobat Pro DC. For instance, you can add scopes to the table header cells by using the table editor option, also select the Reading Order option to check and confirm that the content is in the right reading order. Lastly, you can select the Accessibility Check option to scan the document for any accessibility errors and then fix them.
Wrapping up
In a nutshell, to convert your Word document to an Accessible PDF, ensure that metadata, heading hierarchy, and ordered & unordered lists are followed and images should have alt text. You can further improve the document’s accessibility by running it through the Accessibility Check option in Adobe Acrobat Pro DC. Making your PDF accessible will help you cater to a wider audience, not just users with disabilities.
We hope that we were able to help you understand the process of converting a Word document into an Accessible PDF. AEL Data can help to make your PDF accessible so that your users can easily read and understand the document.